2019年4月現在ACSは導入していないし、導入する予定もないけど、解ったことを備忘録として残しておきます。
ACSとは
- IBMiのパーソナルコミュニケーションズ(Pcomm)やクライアントアクセスの後継のよう
- Access Client Solutionsの略。
クライアントアクセスとの比較、変更点
- キーボードファイルはクライアントアクセス拡張子は同じものの、中身が違うので別途作る必要がある。
- ログイン回避はCWBLOGONをbatで起動していたが、_netrcをユーザフォルダに置く仕様になったみたい。
- エミュレーターのアイコンが.wsではなく.hodになっている。
- .dtfが.dtfxになっている。互換性はない。.dtfは動かない。
- ACSはJavaベースでインストール不要
- クライアントアクセスはWin10は非対応。ACSはWin10対応。
ACSを使うべきか
- 実際はWin10でもクライアントアクセスはガンガン使っている。
- Windows10のえげつないアップデート次第ではクライアントアクセスは突然死するかもしれない。
- 印刷に不具合があるらしい。
- Javaが2019年頃に有料化するらしくACSも安心できない。
- クライアントアクセスとACSは共存できるので、両方入れておくのもいいかも。
- ちなみに某大手ベンダはACSには積極的ではなく、クライアントアクセスでもいいですよと言われた。
- 某ベンダはWin10の危険性のため、今のうちにACSを検討したほうがいいと教えてくれた。
どっちやねん。
ACSの入手
入手方法
ACSはネットからダウンロードできる
ダウンロード手順
- まずIBMの日本語版のサイトにアクセスする
- メニューにある「サポート」をクリックし
- 「IBMサポート」をクリック
- ダウンロードの中の「IBM Power and Strage – ライセンス付きのシステム・サポート」をクリック
- 「Sign in」をクリック
- ログインとパスワードを入力し軽やかに突破する
- 「ライセンス契約済みソフトウェア」をクリック
- 「ソフトウェアのダウンロード」をクリック
- カテゴリは「IBM i 」を選び
- グループはIBM iのバージョンを選択し、虫眼鏡で次へ進む
- 一番上IBM iにチェックを入れ、続行で進む
- 言語の選択はよく解らないので両方とも「アジア太平洋」にして次へ進む。切り替わらない場合は、別のを選択してから再度選べばよい。
- IBM iの「詳細」をクリックするとプルダウンが出るので、一番上にある項目の「パッケージ」クリック。
- するとまたプルダウンが出るので、下の方にある
- 「IBM i Access Client Solutions」と「IBM i Access Client Solutions – Win AP」にチェックを入れ次へ進む。
- ダウンロードする内容の一覧が表示され、同意を求められるので、「同意する」をクリック。
- 「すぐにダウンロード」ボタンが表示されるが、焦らずにその下にある、「ブラウザを使用してダウンロード」をクリック。
- zipファイルになっているので、2つとも入手する。
IBMのサイトが若干見た目変わることがありますが、基本的に同じなのでなんとか乗り切ってください。
入手するZIPファイル
入手したのはこの2つ。
IBM_i_Access_Client_Solutions_LCD8_2010_16.zip
IBM_i_Access_Client_Solutions_-_Win_AP_LCD8_2011_07.zip
zipを解凍するとフォルダになる。バージョンはもちろん変化するので2019/04/03現在のバージョンは上記です。ちなみに7.1版です。
これを導入していく。
IBM_i_Access_Client_Solutions_LCD8_2010_16の導入
これはエミュレーターなどの詰め合わせ。
- IBM_i_Access_Client_Solutions_LCD8_2010_16をデスクトップにでも置く
- IBM_i_Access_Client_Solutions_LCD8_2010_16を開く
- Windows_Applicationを開く
- install_acs_64をダブルクリックする(32bitの場合はinstall_acs_32.js)
(以下選択を間違えたら戻れません。間違えた場合は最後まで進み、同フォルダ内にあるuninstall_acs.jsを実行して最初から)
- use 5250 emulationは「はい」をクリック
- 5250についてゴチャゴチャ聞いてきたら続けて「はい」をクリック
- view printer outputは「いいえ」をクリック
- use the Integrated File Systemは「いいえ」をクリック
- transfer data to/from spreadsheetsは「はい」をクリック
- use Navigator for iは「いいえ」をクリック
- manege SSL/TLS certificatesは「いいえ」をクリック
- use Database toolsは「いいえ」をクリック
- use an HMC or LAN consoleは「いいえ」をクリック
- issue remote commandsは「いいえ」をクリック
- use the System Debuggerは「いいえ」をクリック
- product shortcuts on the Desktopは「はい」をクリック
- 黒画面がドドッとでて、finishの小窓がでるので、「OK」をクリックする
- ご使用条件の小窓が出たら「はい」をクリック
- ファイヤーウォールの小窓が出たら「アクセスを許可する」をクリック
- ACS導入完了
(ファイヤーウォールやご使用条件の小窓は2回づつ出るかもしれません)
デスクトップにアイコンが2つできる。
1つは、Access Client Solutions。これでセッションを作ったり、SQLを動かしたり、iナビを開いたり、色々できるいわば管理画面。
2つは、ACS Session Mgr。クライアントアクセスでも見るセッションを管理するやつ。
インストールといっても、プログラムファイルの中に組み込まれるのではなく、ユーザフォルダの中にプログラム一式ができるだけ。
その場所は、C:\Users\user\IBM\ClientSolutions直下。フォルダ名はClientSolutions。その直下にプログラム群。
なので、スタートメニューのプログラムの一覧から探そうとしても無い。
アンインストールするときは、導入時のフォルダにあるuninstall_acs.jsをダブルクリックする。
すると導入したC:\Users\user\IBM\ClientSolutions直下のClientSolutionsが消える。それがアンインストール。
たぶん直で消してもいいと思うが一応消すときのために、インストール時のフォルダはどこかに残しておいたほうがいいかも。
IBM_i_Access_Client_Solutions_-_Win_AP_LCD8_2011_07の導入
これはODBCや.netなどの詰め合わせです。ExcelやPHPでODBC接続したり、.net系のプログラムを使う場合などに使用する。
- IBM_i_Access_Client_Solutions_-_Win_AP_LCD8_2011_07を開く
- Image64aフォルダを開く
- 「Setup」のアプリケーションをダブルクリックする
- 言語が日本語になっているのを確認して「OK」をクリック
- インストールウィザードが表示されるので、押せるようになったら「次へ」をクリック
- 使用許諾契約に同意し、「次へ」をクリック
- インストール先は変更なし、「次へ」をクリック
- セットアップタイプも標準のまま変更なし、「次へ」をクリック
- 制限付き機能の説明は無視して、「次へ」をクリック
- 「インストール」をクリック
- インストールが終了したら、「完了」ボタンをクリックする
- デスクトップにできた「IBM I Access Client Solutions」のショートカットは後の作業で紛らわしいのでゴミ箱へ。
こちらはインストール式なので、スタートメニューのプログラム一覧から呼び出せる。
_netrcファイル(旧CA)の設置
以前のCAは、テキストエディタで下記のようなコマンドを書き、
CWBLOGON IPアドレス /u ユーザ名 /p パスワード
適当な名前.batでファイルを作りスタートアップに置くが、
ACSは、テキストエディタで下記のようなコマンドを書き、
machine IPアドレス login ユーザ名 password パスワード
を_netrcというファイルを作り、C:\Users\User\直下に置く。拡張子はなし。
_netrcという名前は任意じゃないみたいなので、このままの名前にしておく。
セッションの作成
クライアントアクセスのときと同じ。おのおのの設定なのでここは割愛。
保存したセッションは以前の.wsではなく、.hodの拡張子になる。
保管したセッションはC:\Users\User\document\IBM\iAcessClient直下にできる
キーボードファイル(IBMi.kmp)を設置
クライアントアクセスのキーボードファイルは使えないので、初期は自分で作る必要がある。
作った後は使いまわしOK。拡張子は同じ.kmpになる。
作り方は、下記の別記事にて。
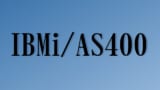
その他の気づき事項
導入について
- クライアントアクセスのときインストールしていたvcredist_x64.EXEやvcredist_x86.EXEは使わずとも導入できた。
- 本説明は64bit。32bitは随時適切なものを選択すること(ACSもODBCも)
- 32bitもACSインストール実績あり
フォントについて
- フォントはMSゴシックと明朝・UDデジタル・Monospaced以外は全て文字化けした。
- Windowsの外字を使っている場合はデフォルトフォントの「Monospaced」しか反映されない(他すべて□になる)
- プログラミングフォントのRictydiminishedも使えた。
dtfについて
- dtfは使えない。新フォーマットのdtfxのみ
- ということはすべてのdtfを作り直さなければならないのかも。
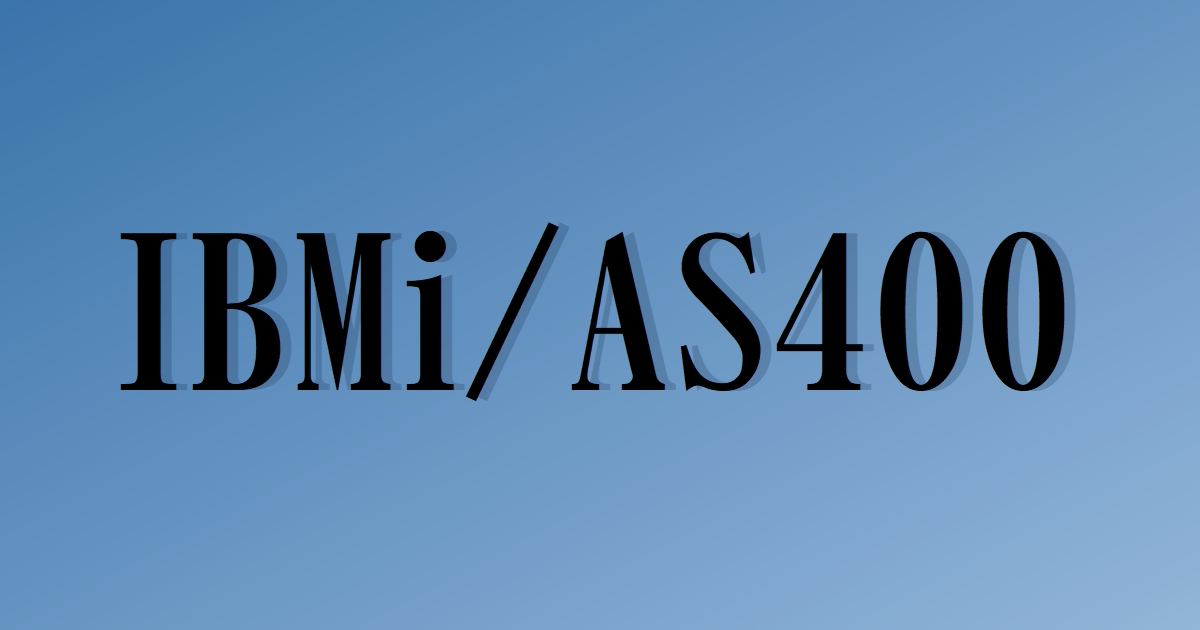
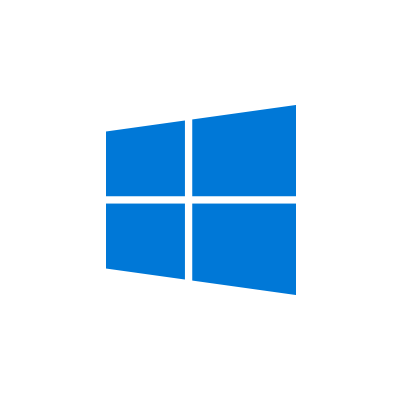
コメント