先日Amazonを見ていたら旧製品を購入した人に限りですが、Echo Showが40%引きで買えるというキャンペーンをやっていたのですね。
Echo Showとはこんなやつです。通常9,980円ですが、3,992円引きの、5,998円で買えました。
旧製品を持っている人限定の割引なので、これは買わないと損だなと思いました。
あと、できれば声で家電を動かすのをやってみたいと思ったので、これを一緒に買ってみました。
SHINEZONE スマートリモコンです。
※SHINEZONEスマートリモコンは廃盤っぽいので削除しております。記事はご参考までに
Amazon Echo Showは対応した家電なら声で動かすことができるみたいだけど、残念ながら私の家にはそんな偉そうな家電は無い。
ゆえに、Echo→スマートリモコン→家電といった流れで家電に命令をかけるといった感じですね。
設定方法まで細かく記事にすると大変なことになるので、かなり割愛しています。
箱を開けてから動作までの気付きや雰囲気だけ掴んでもらえたらと思います。
設定にそこそこ苦労しましたが、結果的にそこそこ使える程度に動作しました。
注文したら翌日届きました。さすがAmazonですね。右のがSHINEZONEです。レビューはまずまずでした。

開封したらこんな感じです。本体、アダプター、説明書が入っています。

旧製品のGoogleHomeとAmazonEchoDotは残念ながらお払い箱です。今まで本当にありがとうございました!
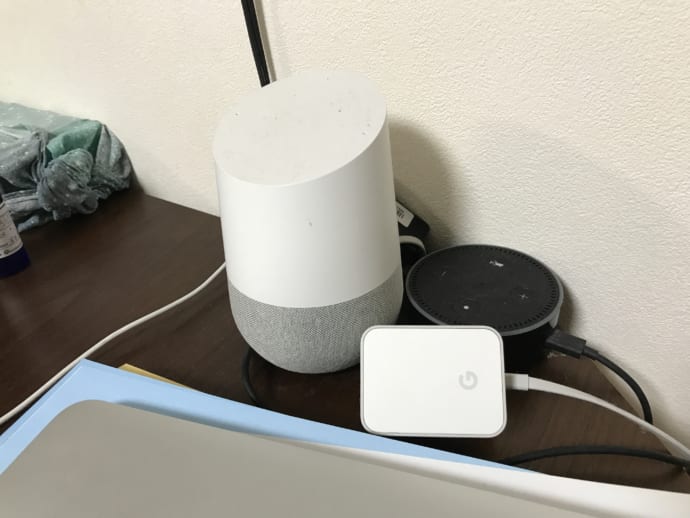
外側はスピーカー調で灰色のところは底です。裏面に電源コードを挿入します。

すると画面が付きます。うーん、液晶がきれいですね。ワクワクします。
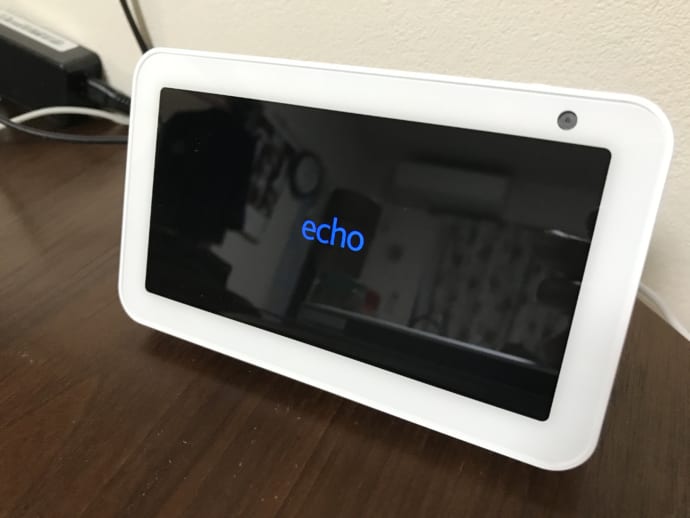
準備中がでます。しばらく待ちましょう。

最初は言語を選びます。もちろん日本語ですね。
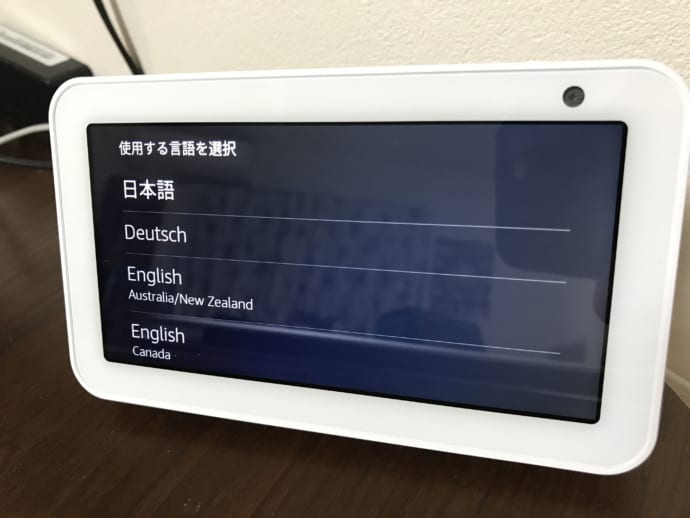
次にネットワークの設定ですね。ネットにつなげないとタダの箱ですから。といってもLANケーブルの挿し口はありません。もちろんWi-fiです。

自分の家のWi-fiを選んでパスワードを入力します。ふつうWi-fiは2.4Gと5Gがあると思いますが、私のような使い方をする場合は必ず2.4Gを選んで下さい。でないと家電の操作が使えません。

Wi-fiに接続します。

Amazonアカウントを入力します。まぁEcho showはAmazonでしか買えないので、アカウントは誰でも持ってますよね。色々特典は多いのでPrime会員をおすすめします。

名前は消してますが、本名でようこそ画面がでます。

タイムゾーンとは時刻表示ですね。日本標準時になっていることを確認します。

このEcho Showは家に複数台置くことができるので、この本体はどこにあるEcho Showなのかを選択しておくようです。ウチはリビングに置いているので、リビングにしました。

デバイス名。この本体の呼び名ですね。「〇〇〇さんのEcho Show」ではさすがに長すぎるので、変更します。

どうせウチは家が狭いので1台しか置きませんし「Echo」だけにしました。変更はしましたが、結局問いかけする言葉は「アレクサ」でした。なんの設定だったんでしょう。
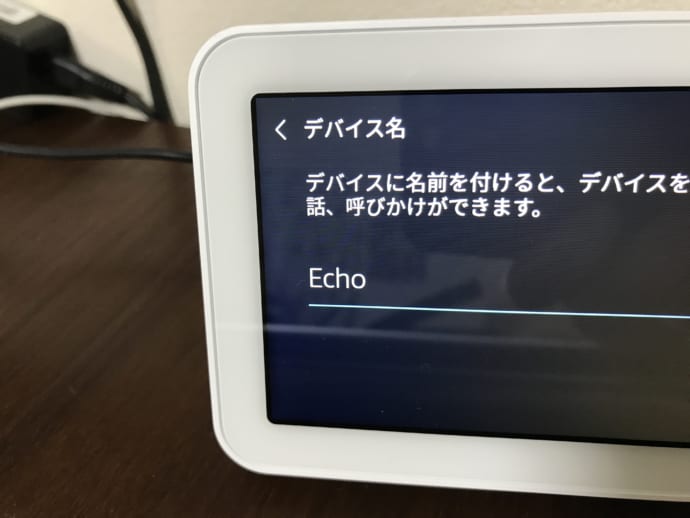
この後、アップデートが走ります。プログラムは日々更新されているので、本体の不具合や機能の更新をネットワーク経由でしてくれるってことですね。
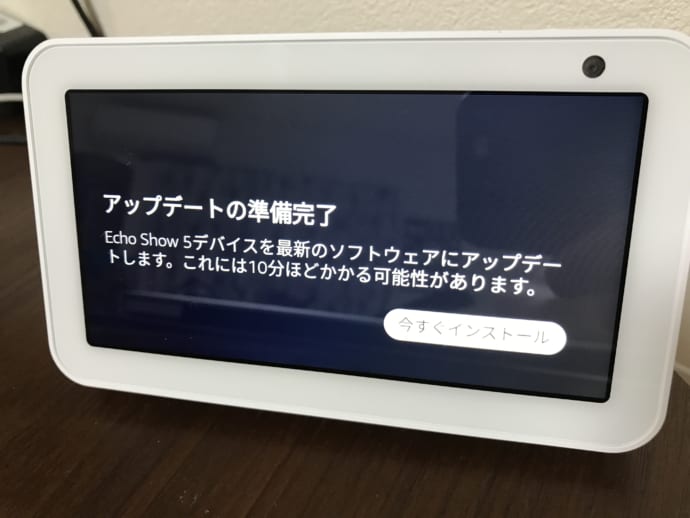
しばらくかかるので待ちます。10分もかからないと思います。

再起動がかかります。途中画面が真っ暗になることもありますが、そのまま放置しましょう。
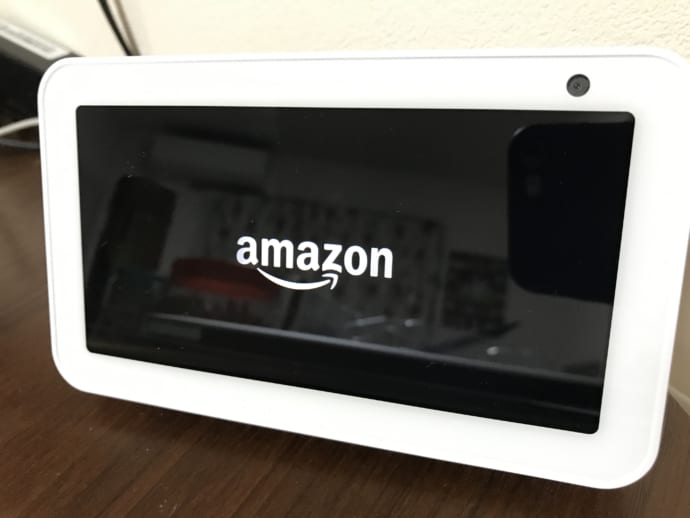
紹介画面がでました。いよいよ使えそうです。初心者なら素直にAmazon先生の教えを聞きましょう。

これがトップ画面です。液晶めちゃくちゃきれいです。呼びかけは「アレクサ」です。「エコー」では反応しません。設定次第なのかもしれません。

これでPrimeVideoが見れます。画質もきれいなので全然違和感ありません。やっぱり画面がある方がいいと思える瞬間です。

放っておけば画面が変わり、こちらが望まなくてもいろんな情報を表示してくれます。

「アレクサ、英語を教えて」と言ったら、ダジャレを言われました。誰が面白いことを言えと言った?

Echo Showの設定は以上でした。
設定で初心者が難しいところは、Wi-fi(2.4G)の設定とAmazonアカウントの登録くらいでしょうか。
IDとPASを知っていれば入力するだけなので、難しくはないと思います。
タッチパネルも使えるし、ブラウザも使えます。YouTubeも見れます、Radikoも聞けますので、家電に繋がなくてもこれだけで使えそうです。
少しおバカなところがありますが、それはGoogle先生も同じです。
さて次にEcho Showから家電を操れるようにします。
買ったのはSHINEZONEという機器です。本当に大丈夫かと思うくらいチャチな機器です。
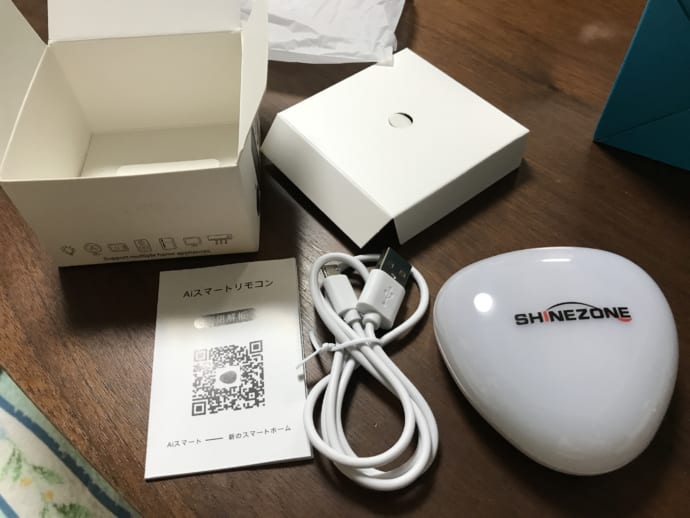
本体にはモニタや入力デバイスが無いので、携帯にアプリをダウンロードして、携帯から設定する必要があります。
アプリ名は「TuyaSmart」です。
私はiPhoneなのでAppStoreからダウンロードしますが、AppStoreで検索しても一覧には出てきません。
見るとこのQRコードからブラウザでアクセスするみたいです。カメラで読み取ってURLにアクセスします。IOSでもAndroidでも使えるみたいです。

smartapp.tuya.comがアドレスみたいなので、これをブラウザのアドレス欄に入力してもOKのようです。下にあるダウンロードしてインストールをタップします。
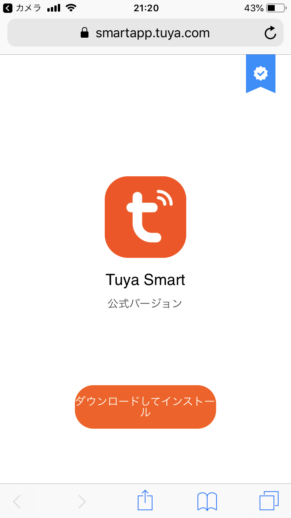
すると、AppStoreに飛んだので入手をタップしてダウンロード&インストールします。
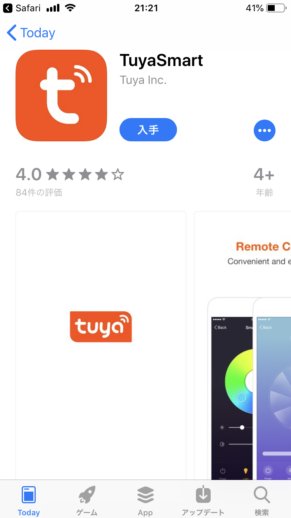
次に家電にリモコンの電波が届く範囲に本体を置き、電源コードを取り付けます。この箱がリモコンの電波を飛ばすので、電波が届く範囲でないといけないということですね。
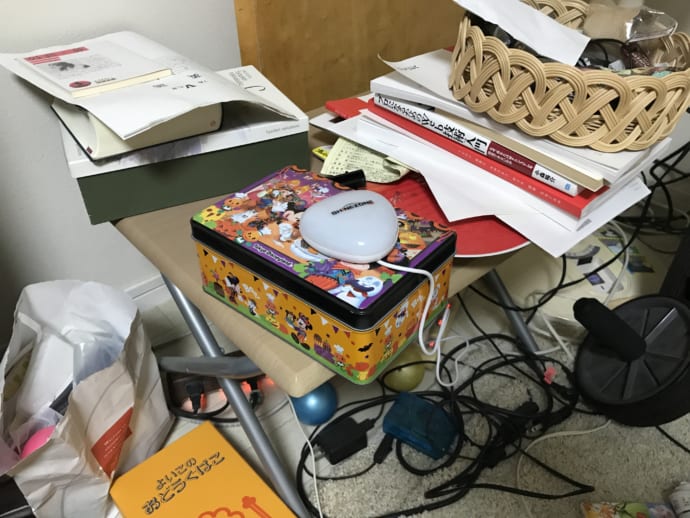
後はすみません、詳細には覚えていません。以降の手順は省きまくっています。
ただ、説明書を忠実にやればうまくいきました。
気付いたことを書きますので、雰囲気だけ掴んでいただけると幸いです。
注意点は、さきほどダウンロードしたアプリはこの本体専用ではないみたいなので、説明書がキモになります。説明書を読まずにアプリだけでやろうとするとドツボにハマります。
あと説明書に誤字が少しあります。
x落書きスマート 〇TuyaSmart
×ユニバーサルリモコン 〇スマートリモコン
左にある黒いポチがWi-fiの電波を拾うボタンです。これを長押しするとWi-fiを拾うモードになるようです。

青いランプの点灯は未設定状態です。青いランプの点滅はWi-fi接続モードです。うまくネットワークに接続されたら消灯します。

iPhoneのアプリからWi-fiのパスワードを入れると接続が始まります。
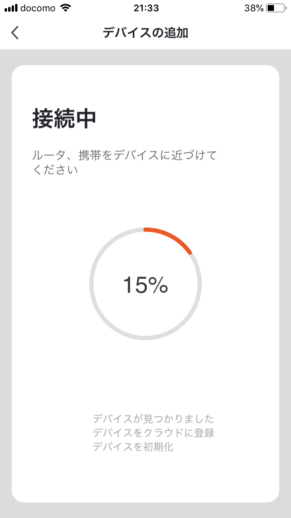
何回かつながらないときがありました。その後の経験ですが、何回かやったらつながった気がします。
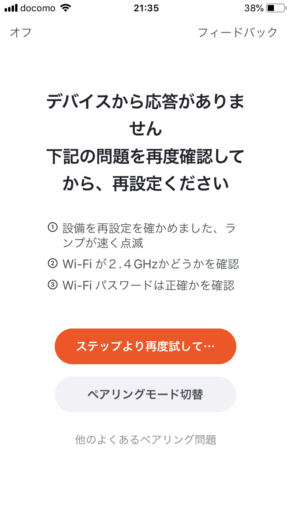
Wi-fiがつながったらアプリのトップ画面にSmart IRというのが表示されるはず。それをタップします。
こんな画面になります。+をタップします。
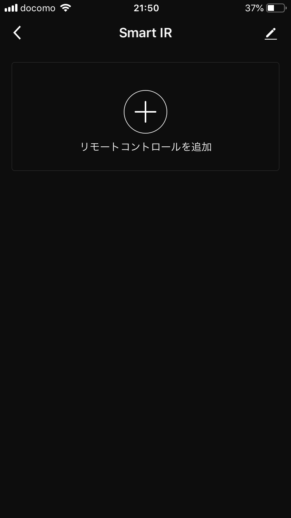
今回はエアコンをつなげるので、エアコンをタップします。
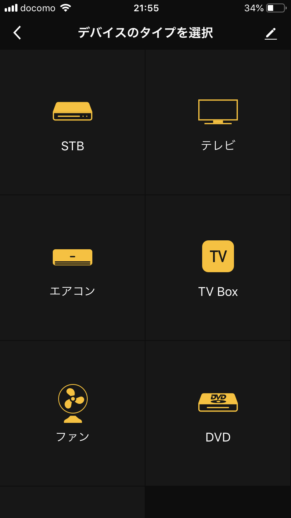
エアコンをタップするとメーカーの選択になります。
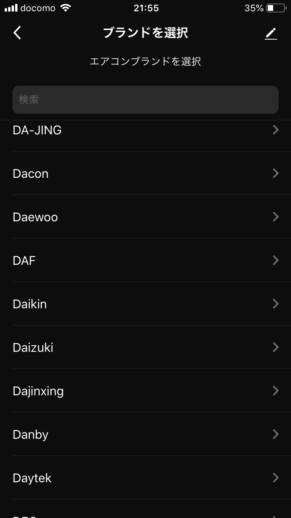
お持ちのエアコンメーカーを検索します。ウチはダイキンなのでダイキンを選びました。
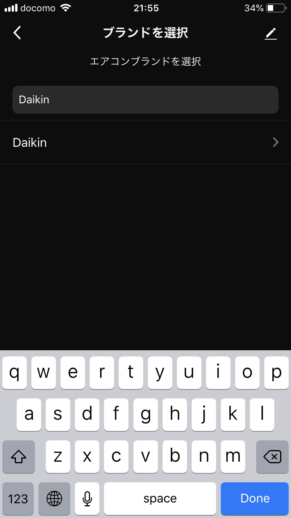
後はアプリの手順通りです。リモコンを本体に向けて、リモコンのボタンをどれか3つほどポチポチポチと押します。そしてアプリ側でOKの操作をすると本体にダイキンのリモコン設定が完了します。

これでiPhoneのTuyaSmartアプリからエアコンが動かせるようになりました。
あとは、Echo Showに呼びかけて操作できれば完了です。
そのためには、SmartIRとAlexaをリンクさせる必要があります。
それはAlexaアプリを開いて操作します。
私は旧製品を持っていたのでAlexaアプリはすでにiPhoneにインストール済みです。無い人はインストールが必要です。
これも詳細は割愛しますが、Alexaアプリからスキルを追加する必要があります。
スキルとはAlexaにいろんな機能を追加できる仕組みのようです。
やり方は
- ホーム画面の左上にある「三」みたいなアイコンがあるのでそれをタップする
- スキル・ゲームをタップする
- 右上の虫眼鏡をタップする
- SmartLifeと入力して検索する。
こんなのがあるので、タップしてポチポチしてるとリンクされます。これで接続完了。
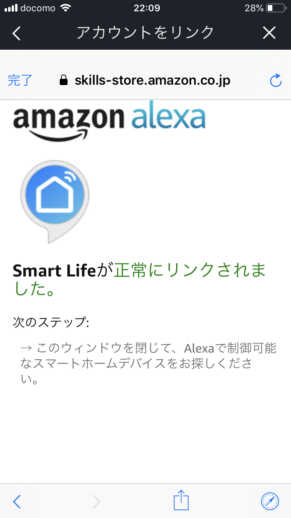
あとはEcho Showに「アレクサ、エアコンをつけて」と言えば、エアコンが付きます。すばらしい・・・。

もちろん温度の設定も可能です。無事家電とつながりました。
同様にテレビがある人はテレビの設定を行えば完璧でしょう。
正直迷子のような状態で設定したので、思い出せた内容だけでこの程度しか書けません。
申し訳ありません。
でも一応使えるようになったので、買っても大丈夫そうです。
声で家電を動かすなんて近未来の世界のようですが、反応が悪かったり、アレクサが聞き違いをしたりします。
完璧ではありませんが、なんとか使える程度にはあると思います。
オンオフやチャンネルや温度を変えるくらいなら、ほぼ確実に反応しますので、リモコンが手元に無いときは重宝しますね。
今買うと冒頭に申した40%引きもありませんが、こういう近未来的な操作が1万ちょいで味わえるのならなかなか面白いと思います。もしよろしかったら買ってみてください。
記事は以上になります。ご覧くださりありがとうございました。
ネットにスマートリモコンありました。Alexa対応のようです。





























コメント
すみません。shine zoneを購入したものですが、接続が上手くいかずに困り果てております。。。
長押しして短い点滅になって接続中が100%になってもこの投稿の画像のエラーが出てきてしまいます。
パーセンテージが進んでる際に青いランプは消えましたでしょうか?
コメントありがとうございます。申し訳ないのですが、ちょっと覚えてないのです。でも何回か繰り返しやってたらつながりました。おっしゃるように100%になったと思ったらエラーになるのは私も体験しました。何回か繰り返してつながったのは覚えています。
もう、解決しているとは思いますが
アプリをダウンロードしてシャイン・ゾーンのWi-Fiの設定ボタンを長押しする前に
まず、スマフォのWi-Fiを2.4GhzにしてWi-fiルーターと接続した後
シャイン・ゾーンの設定ボタンを長押ししランプの点滅を確認後すぐにアプリを立ち上げてみてください
私はリモホという機器を使っていますが、説明書に設定時にはスマフォのWi-Fiを2.4Ghzにしてから接続するよう注意書きがありました。
一度、接続できれば、後はスマフォは5Ghzでも使えます。
私は、スマフォからグーグルアシスタント
(「OK,Google」って話しかけるやつ)
から、Google Home経由でリモホ用のSmart Homeに設定した赤外線リモコンを使っています。
かんさい様
ご親切にありがとうございます。
私の説明が足らないせいで申し訳ないです。