1/3でグダグダと説明してまいりましたが、構築作業の事前準備として2/3を設けました。
さっそく初めて行きます。
準備するもの
- Linux用Access_Client_Solutions(ODBCドライバー含む)
- ご自身が操作しているパソコン
- サーバ替わりにする新品orリカバリ後のパソコン(64bit)
- USBメモリ
です。USBメモリは、CentOSをぶち込んで、サーバパソコンに注入するのに使います。
サーバ替わりのパソコンはノーパソでもOKです。但し、64bitをご用意ください。CentOSは32bitには入りません。
作業はかなり大変なので覚悟してください。次の構築編3/3も超大変です。
Linux用Access_Client_Solutionsを取得する
まず、IBMの英語版サイトに行きます。
- 上部メニューにある、Supportをクリックします
- さらに上部ニューにある、Downloadにある、Entitled Systems Supportをクリックします。
- 左のメニューにSign in(サインイン)があるので、クリックします。
- IDとパスワードを作成してサインインしてください。
- サインインしたら、左のメニューに、My entitled softwareというのがあるので、それをクリックします。
- さらに、Software downloadsをクリックします。
7. カテゴリからIBM i 、グループからAS400のOSのバージョンを選んで、Continueをクリックします。
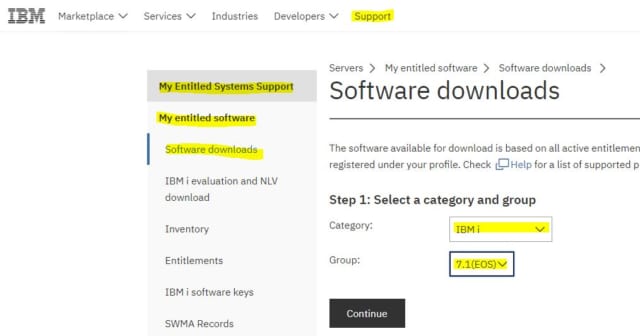
ちなみにAS400のOSのバージョンを調べるにはAS400のコマンドラインから、
- GO LICPGM
- 10導入済ライセンスプログラムの表示を選択
- F11キーをクリック
すると、リリースのフィールドが表示されます。IBM導入済リリースがOSのバージョンです。
8. 一番上にあるIBM iにチェックを入れてContinueをクリックします。選択したGroupのバージョンにより表示が異なると思いますが、それっぽいのを選んでください。
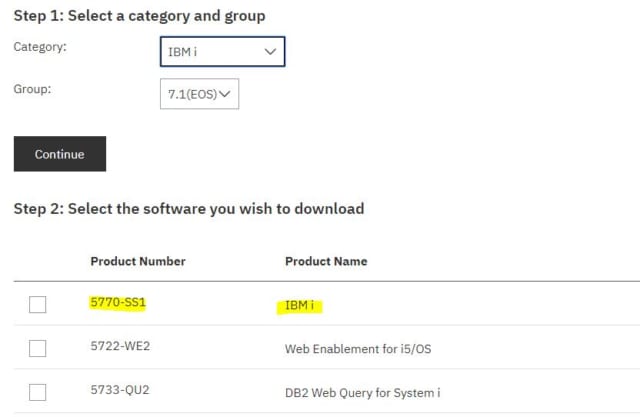
9. Asia Pacificを選んでおきます。選択したらContinueをクリックします。
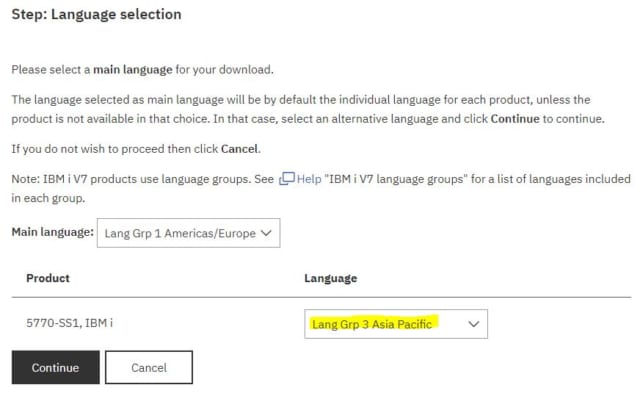
10. hide/showをクリックします。
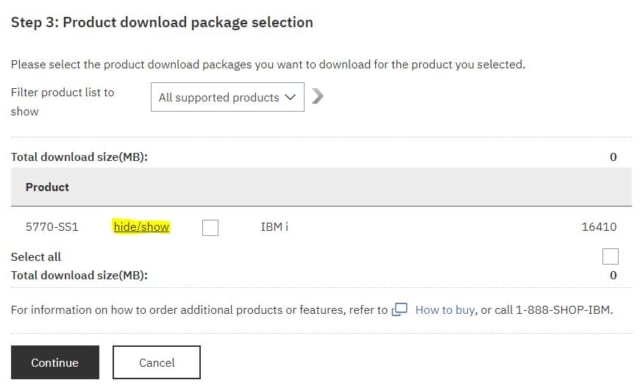
11. さらに出てきたこのhide/showをクリックすると、(細かいところは、ちょっと変わるかもしれません)
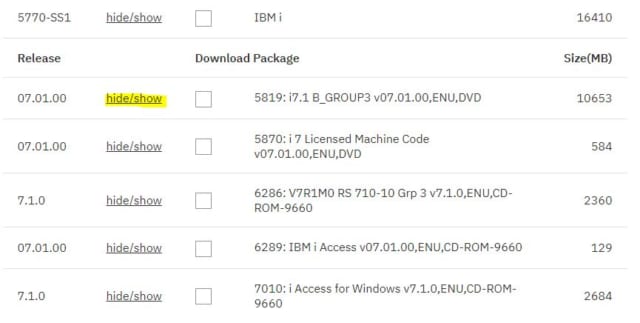
12. 一番下にあるLinux APこれにチェックを入れてContinueをクリックします。
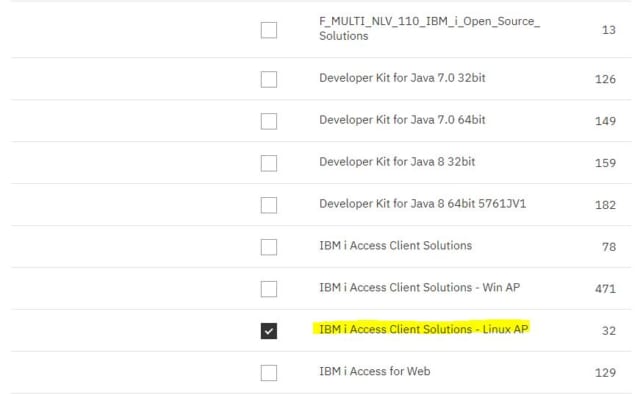
13. IBM i Access Client Solutions – Linux APが選択された状態を確認してI agreeをクリックします。
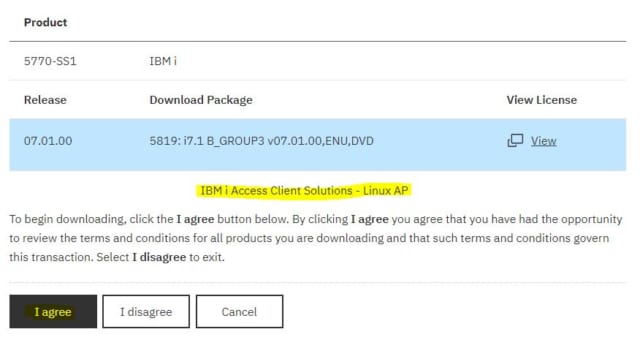
14. Download nowのボタンをクリックします。
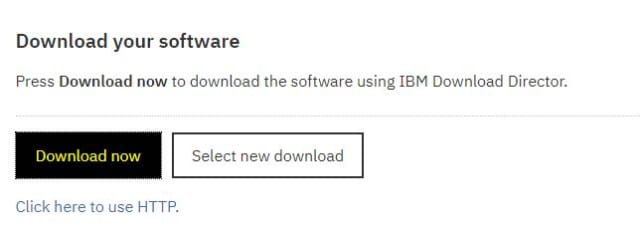
15. するとそのすぐ下にDownload Directorのリンクが表示されるので、クリックします。
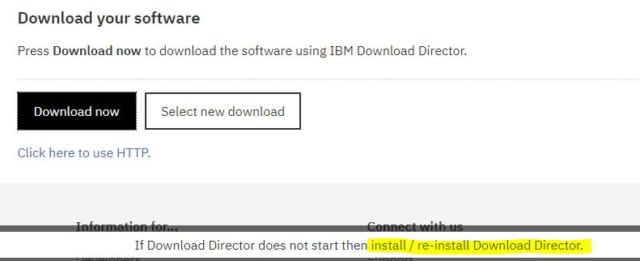
すると、IBM_Install_DDというのがローカルにダウンロードされるはずです。
これはLinuxのACSではなく、ダウンロードディレクターという、ダウンロード専用のソフトです。
それをクリックして次へで進むとダウンロードディレクターがPCにインストールされます。
もしIBM_Install_DDをクリックしても反応がなければ、Javaが入っていないせいなので、javaをインストールしてから再度お試しください。javaはググれば容易に見つかります。
それから何も考えずに次へ次へで進めば、こんな感じでダウンロードが始まります。
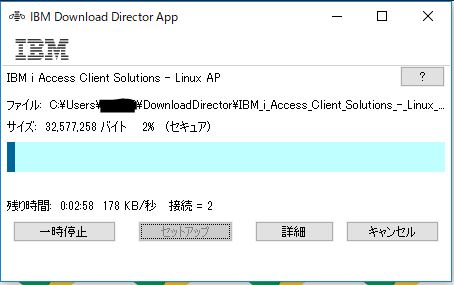
見事ダウンロードできました。DownloadDirectorフォルダの中に入ります。
これが必要なのです。IBM_i_Access_Client_Solutions_-_Linux_AP_LCD8_2012_07.zip
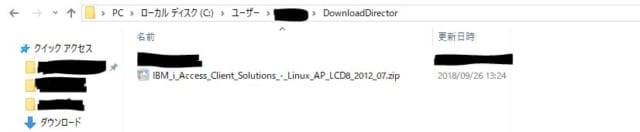
いやいや、久しぶりにダウンロードしましたが、うまくできました。
手順書作りも難しいです。
ちなみに将来的にバージョンによりzipファイルの下部の番手は変更されますが、特に導入手順に変更はないと思います。
CentOSをダウンロードします
次にCentOS7をダウンロードします。
centos.org(オーアールジーではなく、オルグと読むのが通です)でググれば出てきますが、リンクを貼っておきます。
画像付きだと大変なので箇条書きで行きます。
- 真ん中より左にある大き目のボタン「Get CentOS Now」をクリックします。
- 大き目のボタンが3つ並んでいると思いますが、ボタンではなくその下「via Torrent」をクリックします
- ずらっとリンクが並びますが、http://ftp.riken.jp/Linux/centos/から始まるものをクリックします
- CentOS-7-x86_64-NetInstall-1804.isoをクリックします。1804はバージョンなので将来番号は変動します。
- ローカルにダウンロードされます(環境によりますが数分程度)
- このアドレスをメモっておく(次の構築編で使います)
これでCentOS7のダウンロードは完了です。これで無料のOSゲットです!
ちなみにパソコンとしてLinuxを使いたいのであれば、CentOSよりUbuntu(ウブントゥ)がオススメです。
6のアドレスとは下記のようなものです。
![]()
CentOSをUSBメモリに書き込みます
え?ドラッグアンドドロップで終わりじゃないの?と思うかもしれませんが、終わりじゃないのです。
ISOファイルだからか、OSだからか知りませんが、ソフトが必要なのです。
書き込むツールを下記からダウンロードします。
ダウンロードのリンクがあるので、zipファイルをローカルに落とし、解凍してください。インストールするタイプではありません。
バージョンが変わっていなければ、DDWin_Ver0998.zipというファイル名です。
解凍されたフォルダの中にある、DDWin.exeを実行するのですが、その前にUSBメモリを指しておいてください。
次にDDWin.exeを管理者権限で実行します。管理者権限で実行しないとUSBメモリが認識されません。
下記緑のウインドウが開きます。左がUSBメモリ、右が書き込むファイル(CentOS)です。それぞれ選択して、書き込みを押してください。

何度かポップアップで注意されますが、次へ次へで大丈夫です。所要時間1分程度で書き込みが完了するはずです。
尚、OSを書き込んだUSBメモリはフォーマットが変わるせいか、容量がおかしくなります。
元のファイル保存用途に戻したい場合は、戻すためのソフトが必要です。その場合はバッファローディスクフォーマッターでググってみてください。
できればそのUSBメモリは、CentOS永久保存版専用にしても良いと思います。
以上でCentOSはUSBメモリに入りました。
以上で準備編2/3は完了です。
次はめっちゃ長いサーバ構築編です。
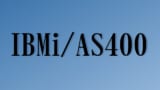
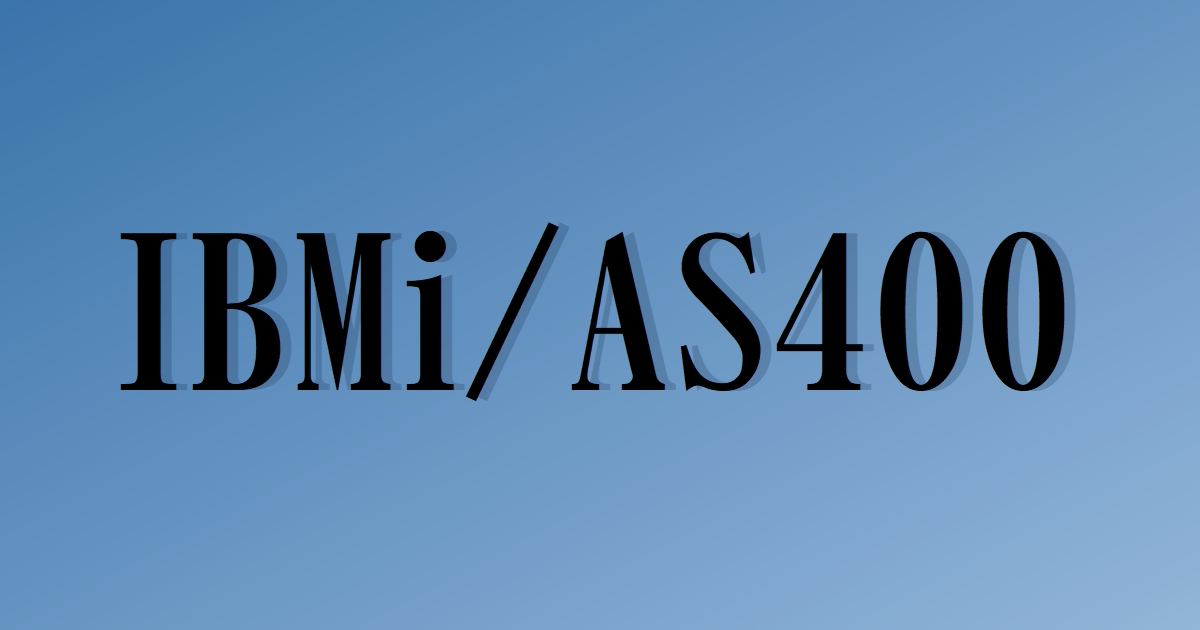
コメント