スキャンとは、複合機のガラス面に紙を載せるか、シュイーンと紙を吸い込ませると、紙のデータをPCに取り込める機能のこと。
最近Windows10の関係でその複合機のスキャンがうまくいかないことが報告されています。
それは2ケースあって、
新規でPCをセッティングして複合機からPCを見に行って断られるケースと、
今までスキャンできていたのに、突然ウインドウズアップデートがかかって突然死する
この2ケースをよく聞きます。
不思議とWindows10にアップグレードして突然死するケースはあまり聞きませんが、その場合も下記対応策が使えるはず。
一応私の使っている複合機はキャノンのIR-ADV C5250Fですが、気を付ける点は同じなので何かの参考なればと思います。
不具合はWindows10で起きているので、操作方法もWindows10のみです。
Windows7でアクセスできない現象があるならば、社内ネットワークになっていない可能性があるので、調べてみてください。
まず共有フォルダを作る
今まで出来ていたのにできなくなったがテーマなので、すでに共有フォルダはあると思いますが、一応共有フォルダを作る手順を載せておきます。
すでにフォルダが視認できれていれば無視でOKです。
- 画面左下「Windowsの白いアイコン」を右クリックして、「エクスプローラ」をクリックする。
- エクスプローラという新しいウインドウが開きます。
- そのウインドウの左下にある、「PC」のアイコンの中にある「ローカルディスク(C:)」をクリックする
- その中にフォルダを作ります。スキャンフォルダなので「scan」にしましょう。
- 新しく作った「scan」フォルダを右クリックし、「プロパティ」をクリック
- 上にある「共有」のタブをクリック
- 「共有(S)…」をクリック
- そのまま下の「共有(H)」ボタンをクリック
- これで、ローカルディスク(C:)の中に、scanという共有されたフォルダが出来ます。
なぜ共有フォルダを作らないといけないか。
パソコンは基本的には外部からアクセスできないようになっています。なぜなら外部から容易にアクセスできたら盗聴されてしまいます。
ですが、「複合機でスキャンをしたデータをパソコンに飛ばす」という行為は外部からのアクセスになるので、それは通過してもらわないと困ります。
それを「共有」という設定で、外部からアクセスできるように「許可」するのです。
しかし全てを共有してしまうと、大切な情報にまでアクセスできてしまうので、1部だけ解放してあげます。
一部というのはフォルダ単位になります。いつもファイルをまとめている黄色いアレです。
それを共有フォルダと言います。
共有フォルダといっても、普通にフォルダを作ってそのフォルダに対して共有の設定をするだけ。
ゆえに、共有フォルダという表現よりも、共有されたフォルダの方が正しい表現ですね。
フォルダの場所は他のデータに影響を与えないように、Cドライブ直下に作るのは普通です。
ネットワーク探索を有効にする
PC側の設定でネットワーク探索を有効にしていないと、複合機から認識できないので下記設定を確認しておきます。
たぶんデフォルトで有効のはず。
- 画面左下「Windowsの白いアイコン」をクリック。
- 歯車のアイコンをクリック
- ネットワークとインターネットをクリック
- ネットワークと共有センターをクリック
- 「共有の詳細設定の変更」をクリックする
- プライベート(現在のプロファイル)のところの「ネットワーク探索を有効にする」が選択されていればOK
- 「ネットワーク探索を無効にする」が選択されていれば、有効にしましょう。
SMB1.0の有効化
調べてみたらSMB1.0という設定がWin10で無効になっているらしく、それを有効にする必要があるみたい。
複合機とPCは、SMB1.0という機能でデータのやり取りをしている(こともある)ので要確認。
難しい言葉で言えば、SMB1.0というプロトコルで通信しているということですね。
- 左下の検索窓に「コントロールパネル」と入力しエンターキー
- するとコントロールパネルのウインドウが開きます
- 右上の表示方法が「カテゴリ」になっていればOK。なっていなければそこをクリックして「カテゴリ」をクリックしましょう。
- 「プログラムのアンインストール」をクリック
- 「Windowsの機能の有効化または無効化」をクリック
- 一覧の中腹にある「SMB1.0/CIFS File Sharing Suport」の左にある+をクリック
- SMB 1.0/CIFSのClient Server 自動削除を3行ともチェックを入れる
- OKをクリック
- 設定が完了したらパソコンを再起動する
某サイトには、6は3行のうち上2行だけチェックすると書いてあったけど、面倒なので3つともチェックでOK。
尚、この設定はウインドウズアップデートで元に戻る場合あるので、後に同じ現象が起きたらこの個所をチェックすることを忘れずに。
プライベートネットワークになっているか確認
ネットワークの設定がおかしくなってプライベートネットワークからパブリックネットワークになることがある。
それが原因で複合機からの接続が遮断されていることがあったので、下記を確認する。
パブリックとは公共という意味、今、自分が接続しているネットワークは公共(他人使っている)だから、外部からの通信はなるべく遮断しましょうよという設定。
これにしていると、複合機からの通信も不審なものとして認識するので、通じなくなる。
プライベートはいかにも閉鎖的なニュアンスに聞こえるが、親しい仲のネットワークだから、外部からの通信もなるべく応じるよという設定。
設定がプライベートになっていると複合機からの通信を受け入れる、パブリックだと受け入れない。そういうこと。
- 画面左下「Windowsの白いアイコン」をクリック
- 「歯車のアイコン」をクリック
- 「ネットワークとインターネット」をクリック
- 上の方にアイコンが3つ並んでおり、その真ん中のアイコンの下にプライベートネットワークと書いていれば正常
- パブリックネットワークになっていれば、その下の「接続プロパティの変更」をクリック
- プライベートを選択する
- 右上の×でウインドウを閉じる
複合機の設定を見なおす
パスワードやパスが間違っていることがあるので、念のため確認。
最近PCのパスワードを変更したなら、それを複合機側でも直さないとアクセスできるわけない。
パスは、仮にデスクトップにscanというフォルダを作ったのなら、
\\192.168.xxx.xxx\scan
\\コンピュータ名\scan
でデスクトップのscanフォルダまで通じるはず。コンピュータ名は各自決まったものがあります。
以上。これで直るはずです。
その他巷で噂されている、パスワード保護共有とかは関係ないはずです。
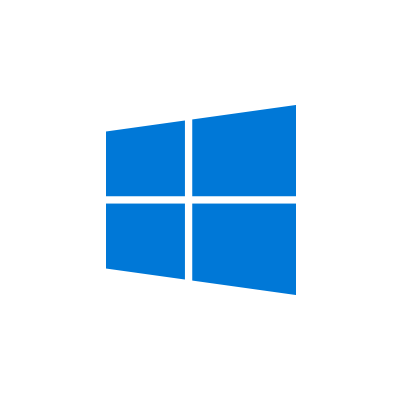


コメント