エクセルで作ったマクロをエクセル本体に保存して、いつでも使えるようにする方法。
要するにファイルではなくエクセル本体に保存する方法。
今さら当たり前の話ですが、備忘録として載せておきます。
*下記は文字だけの説明なので動画をつくりました。動画は一番下にあります。よろしければご覧ください。
エクセル本体にマクロを保存する方法
- VBEを開き、標準モジュールでマクロを作る
- VBEのファイルから上書き保存を選ぶ
- ファイルの種類をExcelアドイン(*.xlam)を選んで適当な名前を付ける
- 保存する場所はC:\Users\User\AppData\Roming\Microsoft\Addins\の中
- そこが勝手に表示されるはずなのでそのままそこに保存する。
- エクセル本体の開発タブからExcelアドインを開く
- すると先ほど保存した適当な名前が出てくるので、それにチェックを入れてOKをクリック
- 再度VBEを開いてサイドバーを見ると先ほど作ったマクロが表示されている
以上。保存したマクロをアドインと言います。
マクロを動かして動作確認してみてください。普通に動くはずです。
またエクセルを一旦閉じて、再度開いてもサイドバーに表示されているので、それも確認しましょう。
エクセル本体のマクロを削除する方法
- エクセルを開く
- 開発タブからExcelアドインを開く
- 該当のアドインのチェックを外す
- マクロが保存されている場所C:\Users\User\AppData\Roming\Microsoft\Addinsを開く
- 該当のアドインを削除する
以上。尚、Appdataは隠しファイルになっているので、\マークを入れて手で入力すること。
登録したアドインをバックアップする
- アドインが保存されている場所C:\Users\User\AppData\Roming\Microsoft\Addinsを開く
- 該当アドインをコピーして保存する。
それだけ。自動でバックアップするなんて面倒なので、定期的に手動で保存している。
バックアップしたアドインを別のPCに登録する
- バックアップしたアドインを用意しる
- 新しいPCでマクロが保存されている場所C:\Users\User\AppData\Roming\Microsoft\Addinsを開く
- バックアップしたアドインをそのフォルダに入れる
- エクセル本体を開き、開発タブからExcelアドインを開く
- するとバックアップしたアドインの名前が一覧にあるので、それにチェックを入れてOKをクリック
以上。言うまでもないな。
登録したマクロをカジュアルに呼び出す
せっかく登録したけどいちいちVBEを開いて標準モジュールを開いて・・と呼び出すのは面倒なので、上のリボンに登録しましょう。
- エクセルを開いて、ファイルでもホームでもいいので緑のところで右クリック
- リボンのユーザー設定
- コマンドの選択のプルダウンをクリックしてマクロにする
- 一覧にマクロ名が表示されるので、登録したいマクロをクリックして選択する
- リボンのユーザー設定の新しいタブをクリック
- すると新しいタブと新しいグループが追加される
- 真ん中にある追加をクリックする
- すると新しいグループのところにマクロが登録される
とりあえずOKで閉じて上の緑のバーに、新しいタブとマクロが登録されているか確認する。
うまくいっていればあるはずです。
名前とか並びとかが気に入らなかったら、再度呼び出して変更しましょう。
2019/8/20追記します
動画をつくりました。この方が解りやすいと思います。よろしければご覧ください。
尚、このシリーズはvol.1からございますが、エクセルVBAの便利さを知ってもらうための動画です。
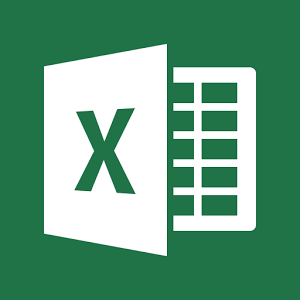
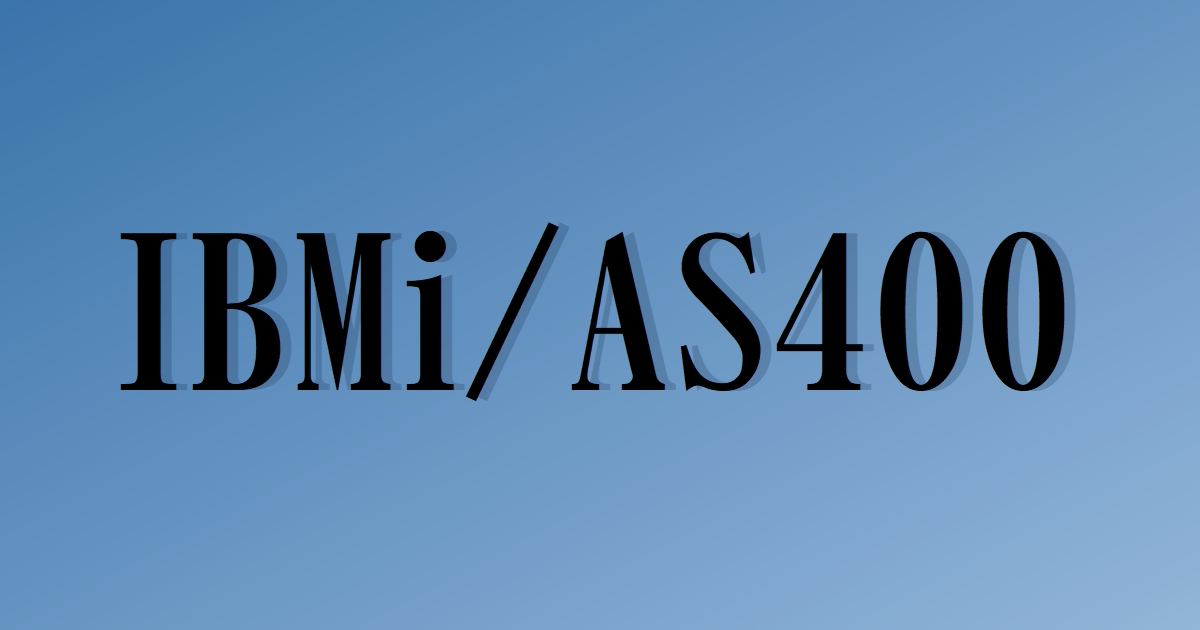
コメント